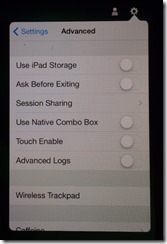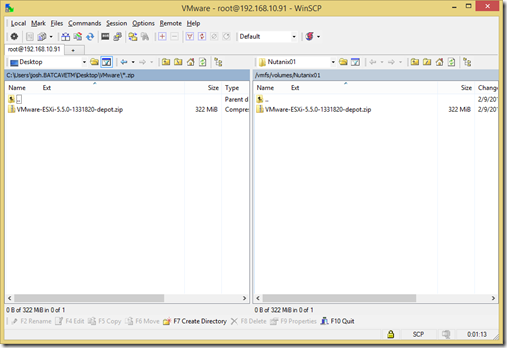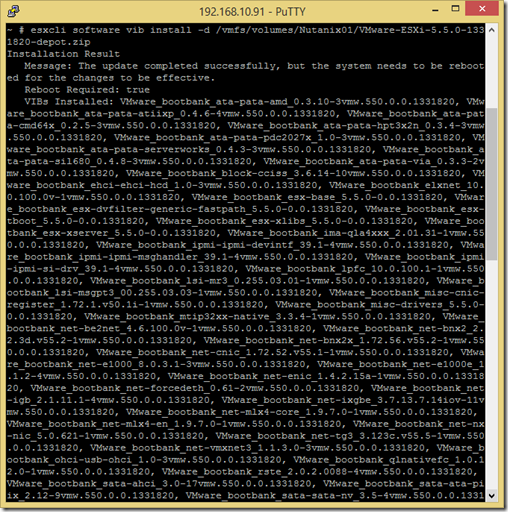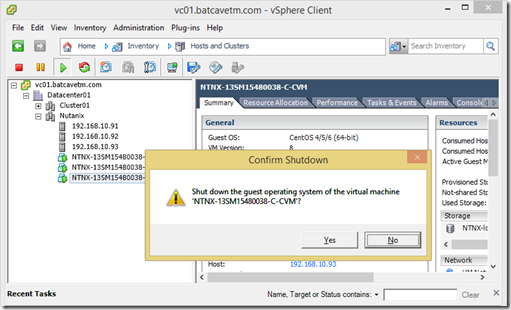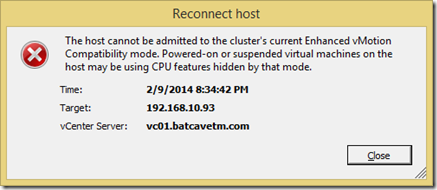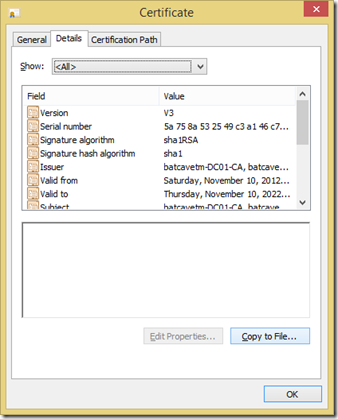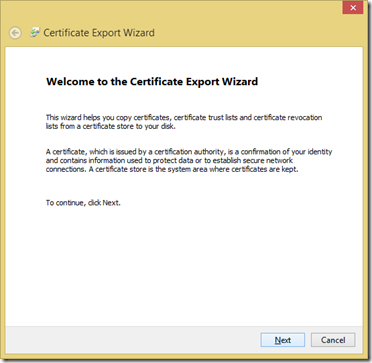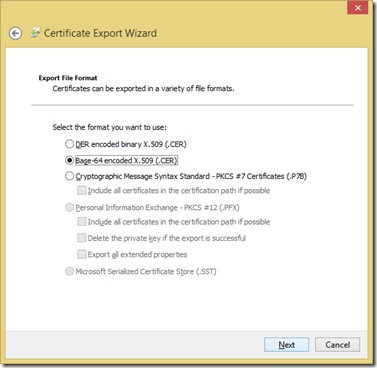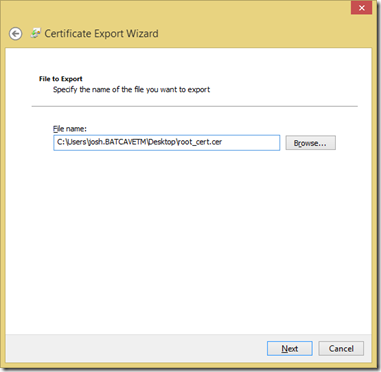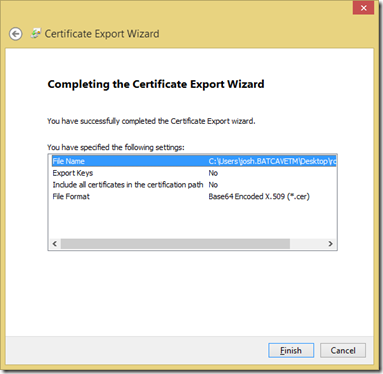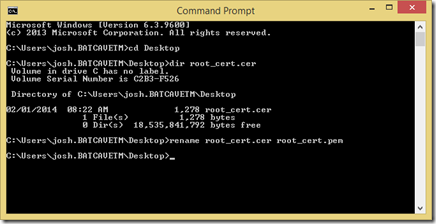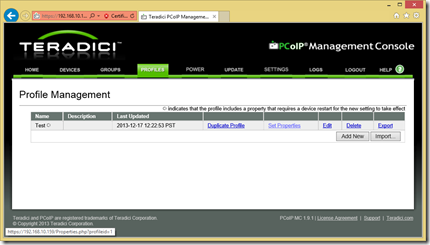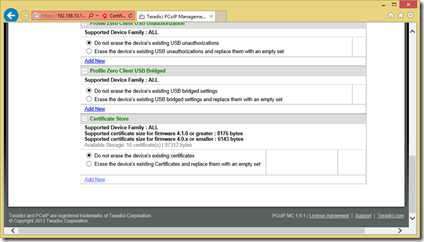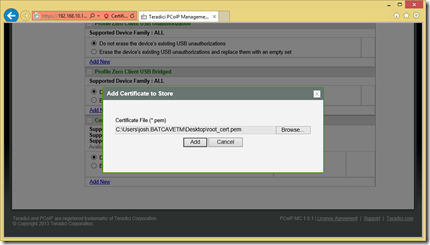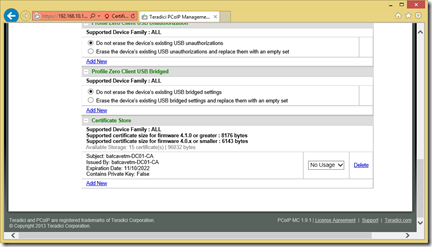Using VMware SRM on Nutanix has a few challenges. SRM expects replication to happen at a datastore level. By default Nutanix protection domains replicate at a VM level. It is possible to set up Nutanix replication at a datastore level, but you lose granularity of being able to take VM specific snapshots. SRM is also dependent on vCenter and SSO. We were having a few issues that caused us to migrate from the Windows version of vCenter to the vCenter Server Appliance, and in doing so broke SRM so it had to be set up again. Well, instead of setting it up again, I figured we would get more flexibility if I could do the same thing with PowerCLI. Unfortunately, Nutanix’s Powershell CMDLET Migrate-NTNXProtectionDomain was published before actually implementing the failover part of the command, so after the script runs you still need to perform the additional step of logging into PRISM and clicking migrate. The script checks to see if the VMs are Windows or Linux. If they are Linux, the script expects a file to be staged called failover, that copies a staged network interface configuration file.
|
1 2 3 4 5 6 7 8 9 10 11 12 13 14 15 16 17 18 19 20 21 22 23 24 25 26 27 28 29 30 31 32 33 34 35 36 37 38 39 40 41 42 43 44 45 46 47 48 49 50 51 52 53 54 55 56 57 58 59 60 61 62 63 64 65 66 67 68 69 70 71 72 73 74 75 76 77 78 79 80 81 82 83 84 85 86 87 88 89 90 91 92 93 94 95 96 97 98 99 100 101 102 103 104 105 106 107 108 109 110 111 112 113 114 115 116 117 118 119 120 121 122 123 124 125 126 127 128 129 130 131 132 133 134 135 136 137 138 139 140 141 142 143 144 145 146 147 148 149 150 151 152 153 154 155 156 157 158 159 160 161 162 163 164 165 166 167 168 169 170 171 172 173 174 175 176 177 178 179 180 181 182 183 184 185 186 187 188 189 190 191 192 193 194 195 196 197 198 199 200 201 202 203 204 205 206 207 208 209 210 211 212 213 214 215 216 217 218 219 220 221 222 223 224 225 226 227 228 229 230 231 232 233 234 235 236 237 238 239 240 241 242 243 244 245 246 247 248 249 250 251 252 253 254 255 256 257 258 259 260 261 262 263 264 265 266 267 268 269 270 271 272 273 274 275 276 277 278 279 280 281 282 283 284 285 286 287 288 289 290 291 292 293 294 295 296 297 298 299 300 301 302 303 304 305 306 307 308 309 310 311 312 313 314 315 316 317 318 319 |
# THIS SCRIPT REQUIRES THE NUTANIX POWERSHELL MODULES AND POWERSHELL VERSION 4.0 # Interface of Windows VMs needs to be named "Ethernet" # VMs must be powered on # 1. Get list of VMs and IPs from a VMware Folder # 2. Check that all VMs are in the Protection Domain # 3. Change the IPs of the VMs and shut them down # 4. Change the static DNS entries ### DECLARE CONSTANTS ### #Source Domain Controller $dnsServer = "dc01.test.com" #Establish PSSession to target Domain Controller $s = new-PSSession -Computer $dnsServer Import-PSSession -Session $s -Module DNSServer # Need to load PowerCLI and Nutanix modules Add-PSSnapin NutanixCmdletsPSSnapin #Make sure that any previous Nutanix or vCenter sessions are disconnected Disconnect-NTNXCluster * Disconnect-VIServer * -Confirm:$false #Name of target VMware folder $folder = "DRTest" #Name of the Protection Domain $protectionDomain = "Test" #Destination Network - 10.XXX.XXX.0 $destinationNet = "10.0.1.0" $destinationNet = $destinationNet.Split(".") #Destination DNS 01 $destinationDNS01 = "10.0.1.11" $destinationDNS02 = "10.0.1.12" #Nutanix Cluster IP $nutanixClusterIP = "10.0.0.51" #Source vCenter $vCenter = "vc01.test.com" ### BEGIN SCRIPT ### #Clear Powershell Console clear #Connect to vCenter Connect-VIServer $vcenter #Connect to the Nutanix Cluster Connect-NutanixCluster -Server $nutanixClusterIP -UserName admin -Password admin -AcceptInvalidSSLCerts | Out-Null #Get the names of the VMs in the target Folder #Initialize an array to hold the names of the VMs in the folder $folderVMs=@() #Add the names of the VMs in the folder to the array Foreach ($vm in (get-vm -Location $folder)) { $folderVMs = $folderVMs + $vm.Name } #Initialize an array to hold the names of the VMs in the protection domain $protectedVMs=@() #Add the names of the VMs in the protection domain to the array Foreach ($vm in (Get-NTNXVM | Where {$_.protectionDomainName -eq $protectionDomain} | Select vmName)) { $protectedVMs = $protectedVMs + $vm.vmName } #compare the arrays of VMs to check if there are any missing VMs and add them to $missingVMs $missingVMs = Compare-Object $folderVMs $protectedVMs #Initialize an array to contain VMs that are in the folder but not in the protection domain $pdMissing = @() #Initialize an array to contain VMs that are in the protection domain but not in the folder $folderMissing = @() #Initialize an array to contain the DNS Updates $dnsupdates = @() #Iterate through $missingVMs and notify the user which VMs are missing if ($missingVMs.Count -ne 0) { foreach ($vm in $missingVMs) { if ($vm.SideIndicator -eq "<=") { $pdMissing = $pdMissing + $vm } if ($vm.SideIndicator -eq "=>") { $folderMissing = $folderMissing + $vm } } echo "These VMs are in the $folder VMware Folder but not in the $protectionDomain protection domain." foreach ($pdvm in $pdMissing) { echo $pdvm.InputObject } echo `n echo "These VMs are in the $protectionDomain protection domain but not in the $folder VMware Folder." foreach ($foldervm in $folderMissing) { echo $foldervm.InputObject } echo `n #If there are missing VMs then end the script break } #Pop up a dialog box to get the linux username and password and test that the linux credential actually works with a linux VM to prevent an epic fail #if the credential fails then prompt for the password again $crTest = "echo test" do {$linuxCredential = Get-Credential -Username "root" -Message "Type the ROOT username and password for Linux machines"} Until (Invoke-VMScript -VM (get-vm -Location $folder | where {$_.Guest.OSFullName.Contains("Linux")} | Sort)[0] -ScriptText $crTest -GuestCredential $linuxCredential) #Get the IP Address of the VM, convert it into an array, and replace the source network with the destination network Foreach ($vm in (get-vm -Location $folder | Sort)) { $oldip = $vm.Guest.IPAddress[0] $octets = $vm.Guest.IPAddress[0].Split(".") #Create the new IP address from the destination network $octets[0] = $destinationNet[0] $octets[1] = $destinationNet[1] $octets[2] = $destinationNet[2] $newip = [string]::Join(".",$octets) #Create the DNS Update $dnsupdates += @{"OldIP" = $oldip; "NewIP" = $newip} #Change the last octet to .1 for the gateway IP $octets[3] = "1" $vmgateway = [string]::Join(".",$octets) #Check if the Guest OS is Windows and update the IP Address if ($vm.Guest.OSFullName.Contains("Windows")) { $chNet = "netsh interface ip delete dnsservers Ethernet all; netsh interface ip add dnsservers Ethernet $destinationDNS01; netsh interface ip add dnsservers Ethernet $destinationDNS02 index=2; netsh interface ip set address name=Ethernet static $newip 255.255.255.0 $vmgateway" Invoke-VMScript -VM $vm -ScriptText $chNet } #Check if the Guest OS is Linux and update the IP Address if ($vm.Guest.OSFullName.Contains("Linux")) { $chNet = "/root/failover" Invoke-VMScript -VM $vm -ScriptText $chNet -GuestCredential $linuxCredential } } #Shutdown the VMs Foreach ($vm in (get-vm -Location $folder)) { Shutdown-VMGuest -VM $vm -Confirm:$false } #Update the static DNS A record for each VM foreach ($dnsupdate in $dnsupdates) { $oldIP = [string]$dnsupdate.OldIP $newIP = [string]$dnsupdate.NewIP echo "Changing DNS Record $oldIP to $newIP" $oldDNS = Get-DnsServerResourceRecord -zonename test.com -RRType A | where {$_.RecordData.IPv4Address -eq $oldip} $newDNS = $oldDNS.Clone() $newDNS.RecordData.IPv4Address = [ipaddress]$newip Set-DnsServerResourceRecord -ZoneName "test.com" -OldInputObject $oldDNS -NewInputObject $newDNS } Remove-PSSession $s Disconnect-NTNXCluster * Disconnect-VIServer * -Confirm:$false #Wait for the VMs to shut down Sleep 60 |