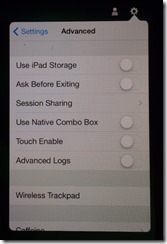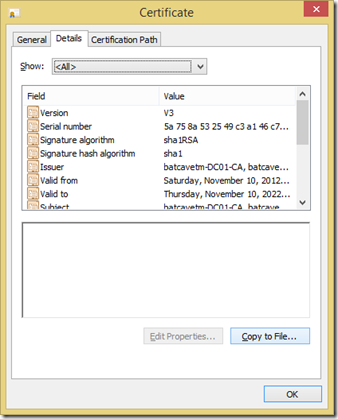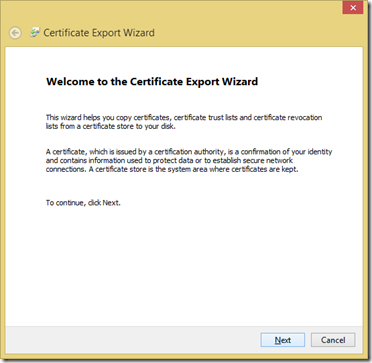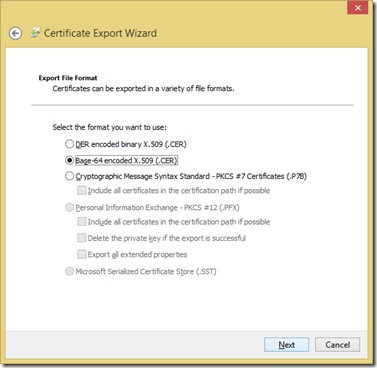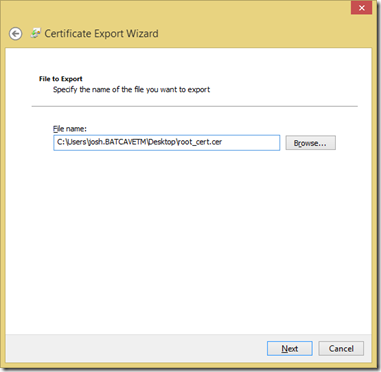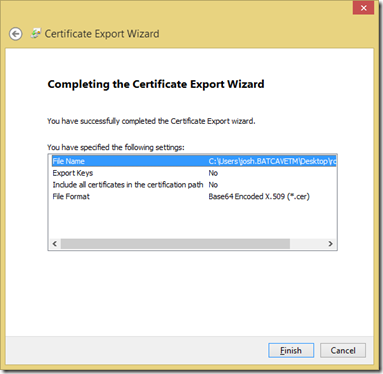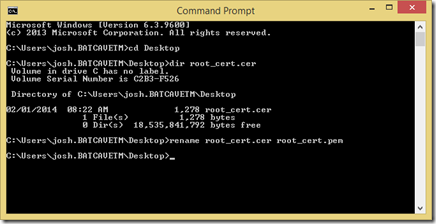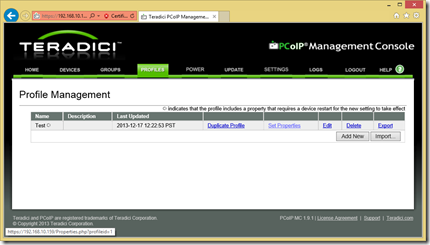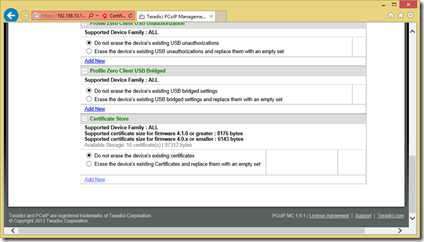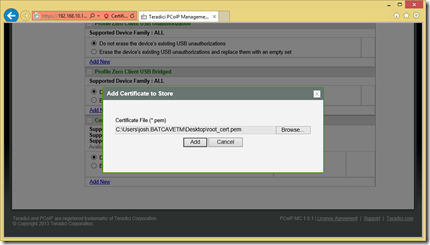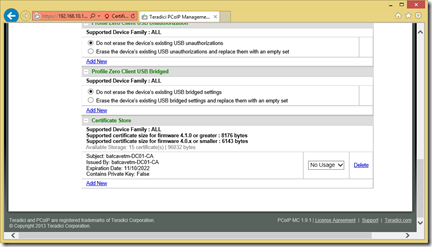So I’ll admit it, I knew nothing about Citrix. Well I mean other than all the FUD VMware was spewing about how much “fun” I would have if I ever implemented it for a customer. Citrix actually showed up in the office about 4 years ago to try to explain what was going on but all I remember is that they showed me something called Dazzle and I thought, “how the hell am I supposed to explain to my customers what a Dazzle is supposed to do?” and then went back to installing VMware View.
Really, I was just too busy running around deploying View to get a couple hours to deploy XenDesktop and do my own fact checking. And really, that is all it takes, is a couple hours.
One of my vendors insisted that I was missing out. They introduced me to the Federal team over at Citrix, who got me into Citrix Synergy and introduced me to Bob Mensah, Systems Engineer for Citrix. Bob is an amazing font of Citrix knowledge! Bob was able to walk me through the installation of XenDesktop in my lab in a couple hours while I was literally sitting at Honda waiting for my wife’s van to be serviced.
If you’ve been doing View for any significant period of time it’s not that hard to pick up. Yeah, all the services have different names, but they have the same functionality. Here’s a chart to help you figure it out:
| Horizon View | Citrix XenDesktop |
| vCenter | vCenter (but could also be XenCenter or SCVMM) |
| View Connection Server | StoreFront |
| View Composer | Machine Creation Services |
| View Administrator | Citrix Studio |
| Horizon Workspace | StoreFront |
| Install license key on host | Licensing Server |
| Need 3rd party load balancer | Netscaler included |
| ThinApp (packaged executables) | XenApp (Streamed Applications) |
| Blast (run ThinApps, XenApps, or RDSApps) | StoreFront / XenApp |
Bob Mensah even pointed me toward these guides that helped me set up CAC authentication in my lab:
Citrix – Create a JITC test CAC environment for XenDesktop/XenApp
Microsoft Technet – Step by Step Guide – Single Tier PKI Hierarchy Deployment
The Citrix administrative tools are Windows only, which could be seen as a draw back, but really the vSphere Web Client and View Administrator client are written in Flash and are slow, so I think Citrix actually has better functioning tools here.
Using Citrix Receiver to connect to a Windows desktop feels a lot like using the View Client. The one thing that I did notice using my CAC was that I had to use my PIN two times. Once to authenticate to StoreFront and then another to authenticate to the Windows VM. With View I only have to put in my PIN once to authenticate to the View Connection Server and that gets passed to the VM. Citrix told me that this is to overcome a security issue with having the PIN cached on the connection broker, but really I have never had an IA person tell me that was an issue with View so I am curious to understand where that requirement came from.
One thing that the Citrix Receiver has going for it is that it works with the new Tactivo iPad CAC Reader from Precise Biometrics. CAC Authentication for iPad is nothing new, but previously it could only be accomplished on a per app basis with specialized apps designed to interact with some kind of Bluetooth CAC reader or dongle. Neither were very convenient. The Bluetooth reader meant that you needed to carry around an extra peripheral, charge it, and hope nothing interrupted your bluetooth connection. The dongle… was just cumbersome and silly. The Tactivo is a sleek integrated case, shown below in the iPad mini model with a magnetic smart cover (not included). It connects via the lightning adapter and has a micro USB port that supports charging only. See my photos of the unit below. The VMware View client does not support this unit yet and I’m suspecting that it will actually fuel a lot of interest in Citrix until they do.
Using XenApp you can now wrap CAC authentication around any application and present it on the iPad, including presenting entire Windows desktops complete with paired bluetooth keyboard and mouse (explained below)!
The other innovative thing about the Citrix Receiver client for iPad is that they have cleverly overcome the iOS inability to pair with a bluetooth mouse! You can use another iOS device with the Citrix Receiver client installed on it as a touchpad! The only silly part about this was that I had to set up the storefront connection on the extra device before I could pair it. I am assuming that it either communicates between the iDevices through wireless or bluetooth, so I think that having to set up the client before you can use it as a touchpad is unnecessary. However it works really well. While the screen is a little small on the iPad mini, I was able to open applications and even play a movie just like I could with the Windows client. My opinion is that it would definitely be a better experience with a full size iPad.
The only other issue I had when I was using the Citrix Receiver client is that there are a lot of extra options in the settings (shown in the picture below) that weren’t intuitive. Here is the documentation for the client, but if you look through it you will see that the settings in the picture below are not documented. If you look at the documentation for the View Client for iOS you see that every little feature in the client has a blurb explaining what it does.
In all, my initial impression of Citrix XenDesktop is that it has just as much functionality as VMware View. I just wish that some things had more effort put into documentation rather than getting the functionality ready to ship.