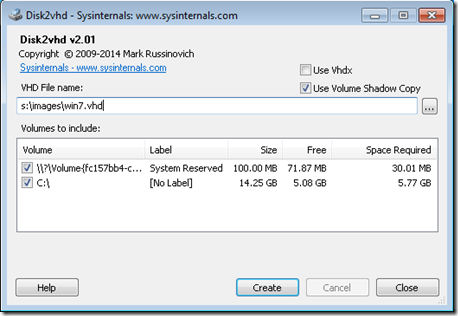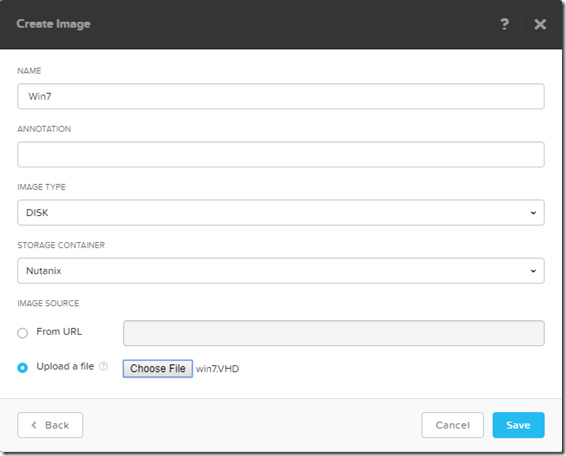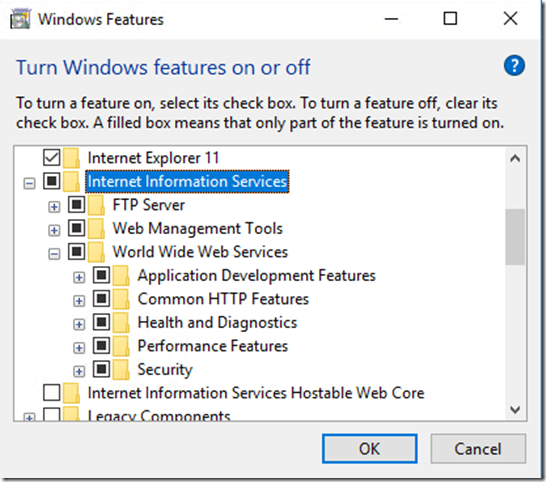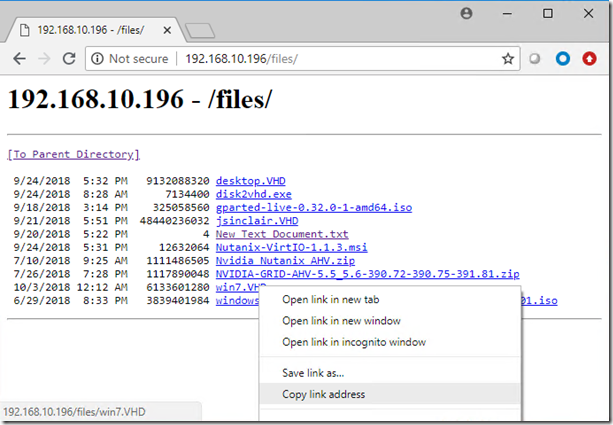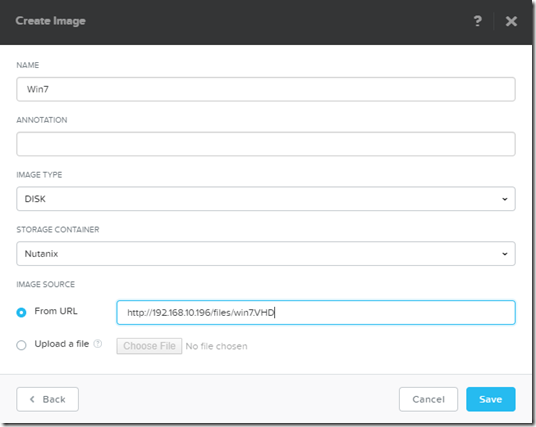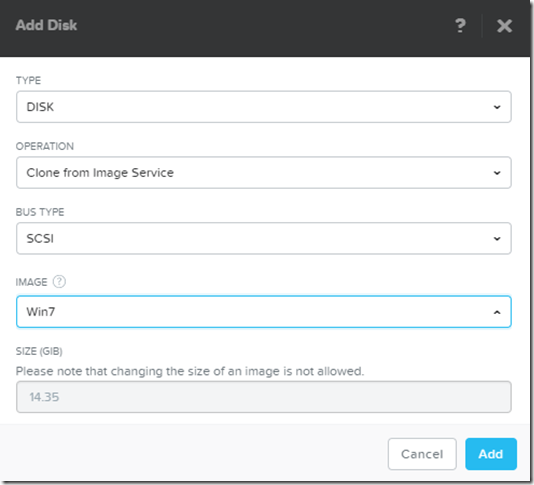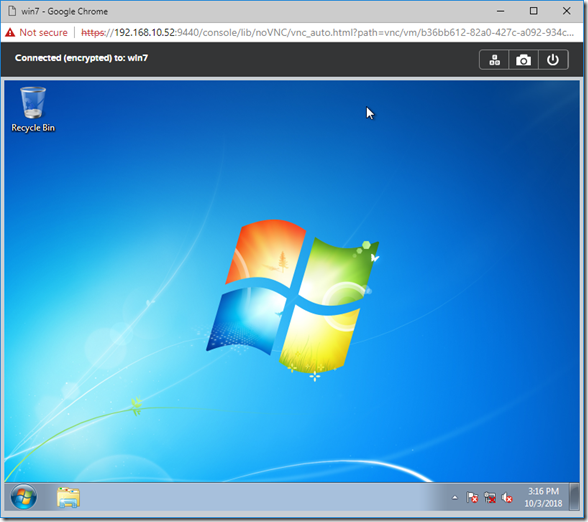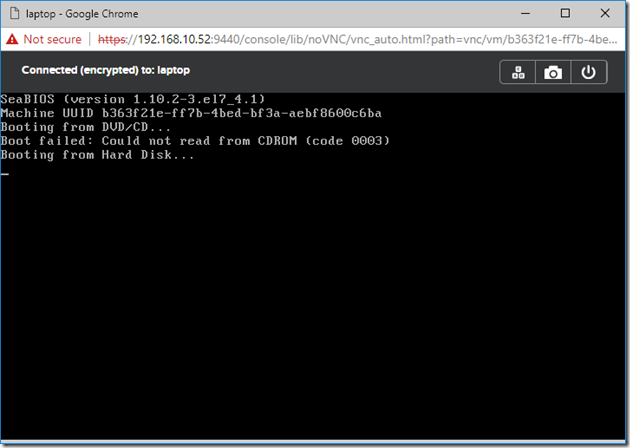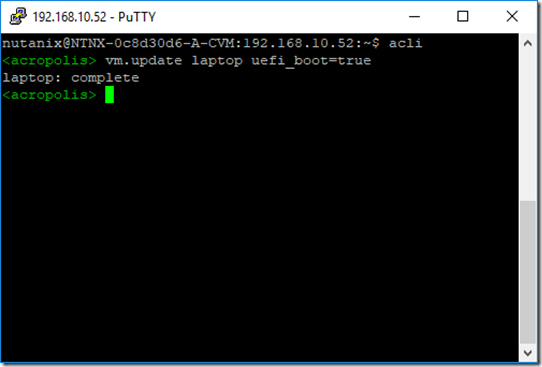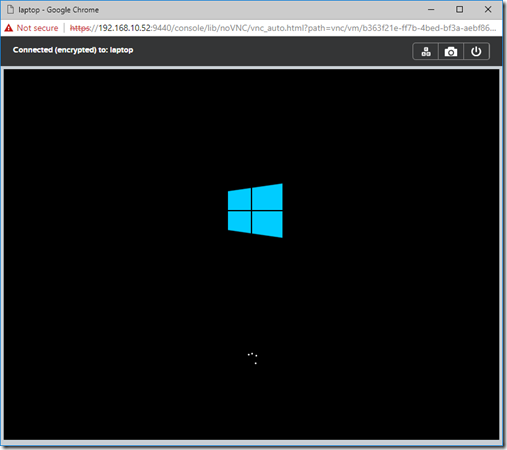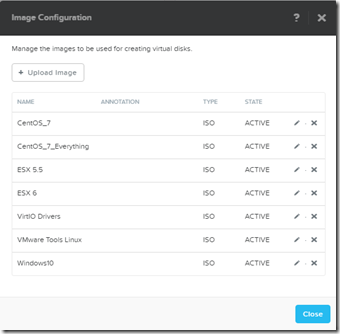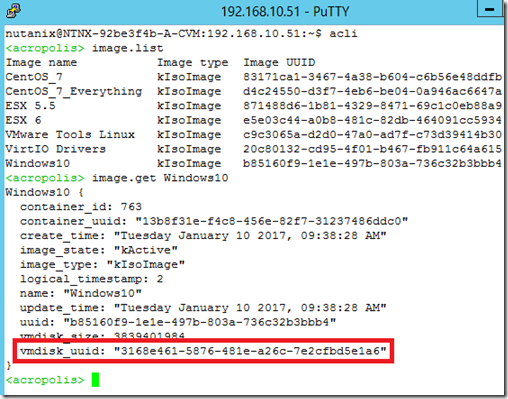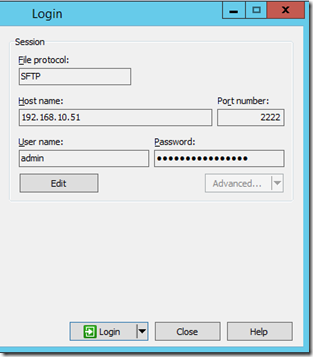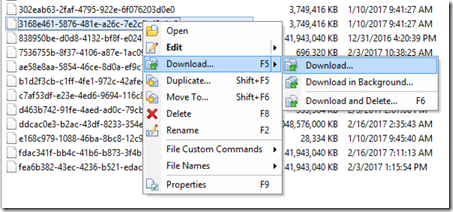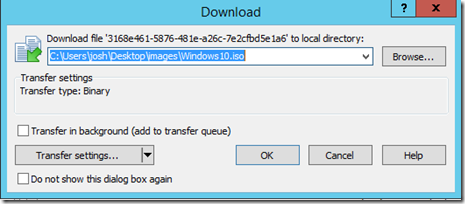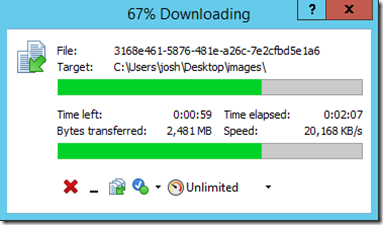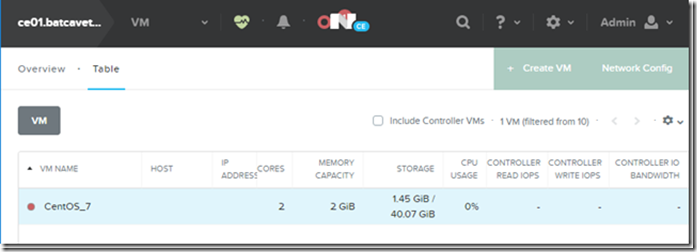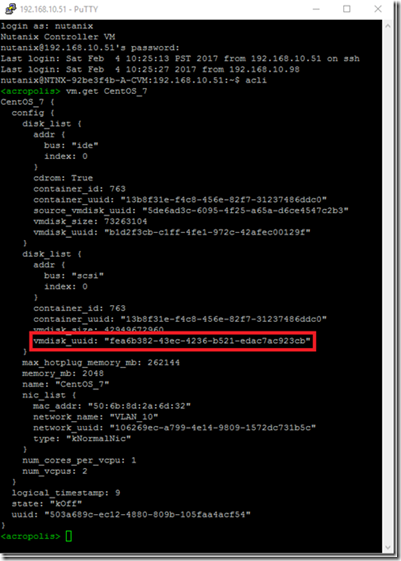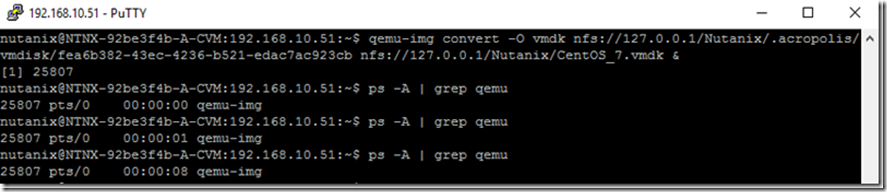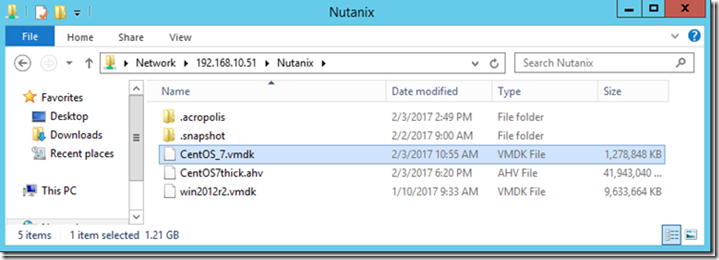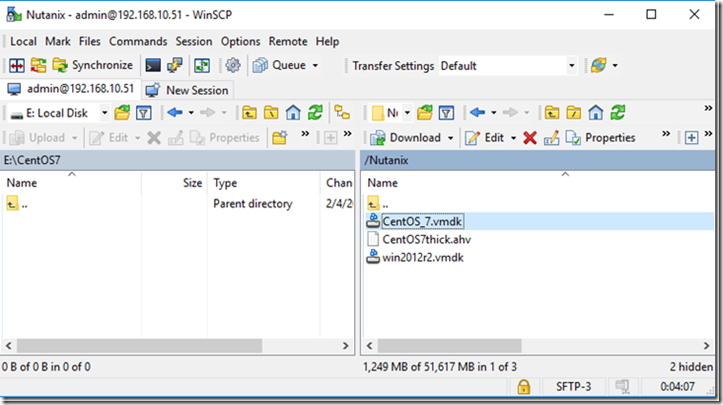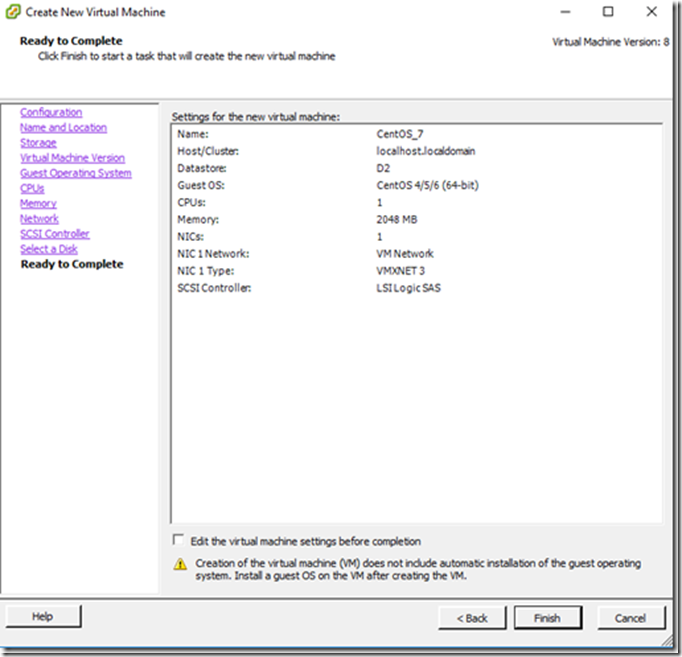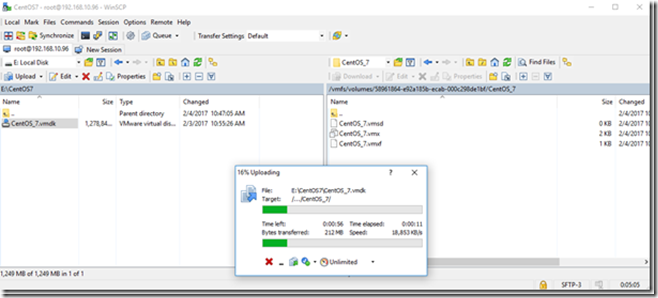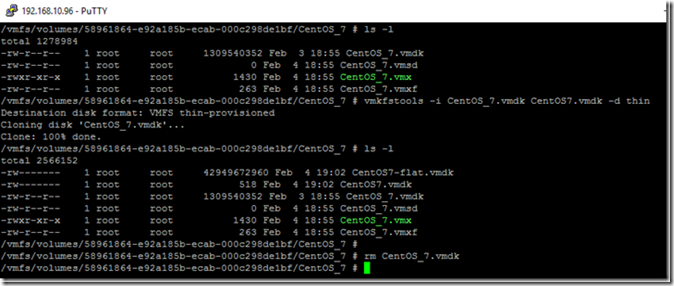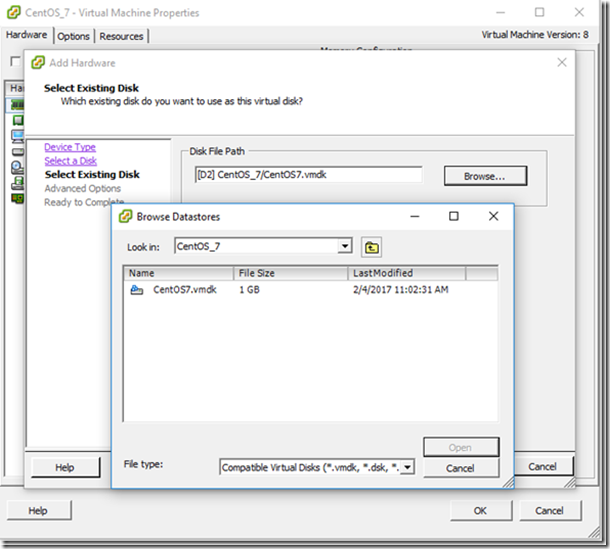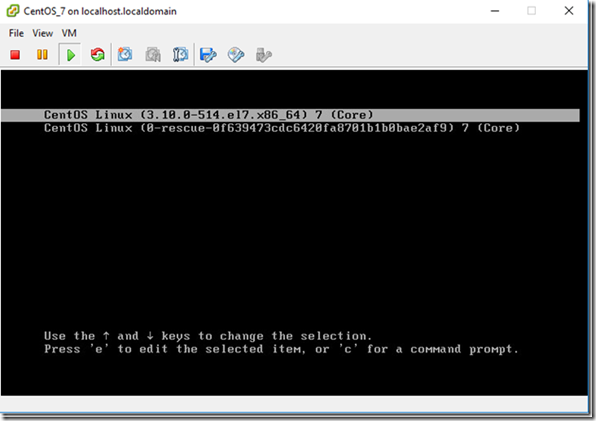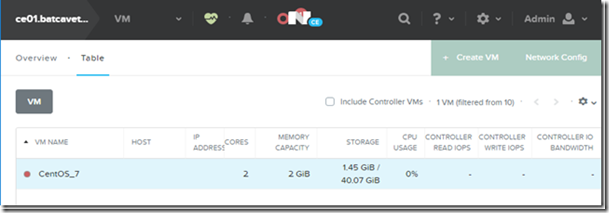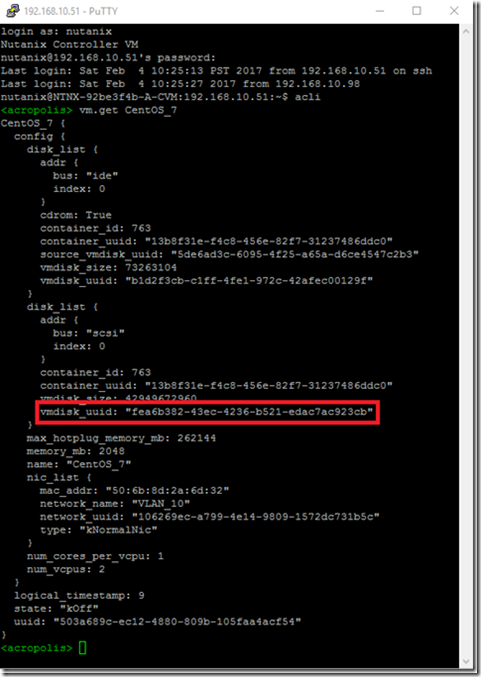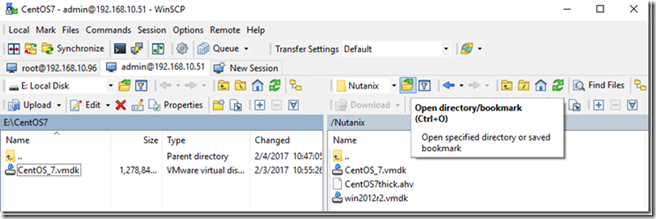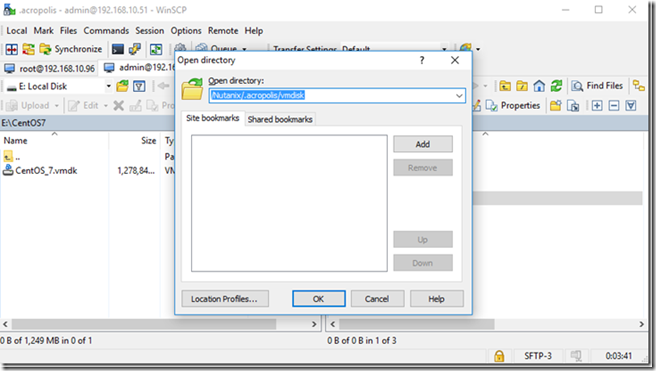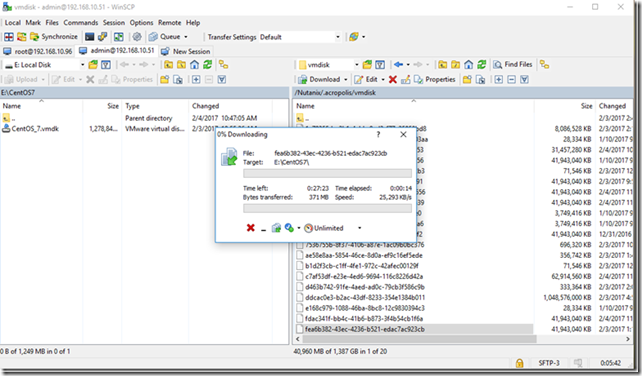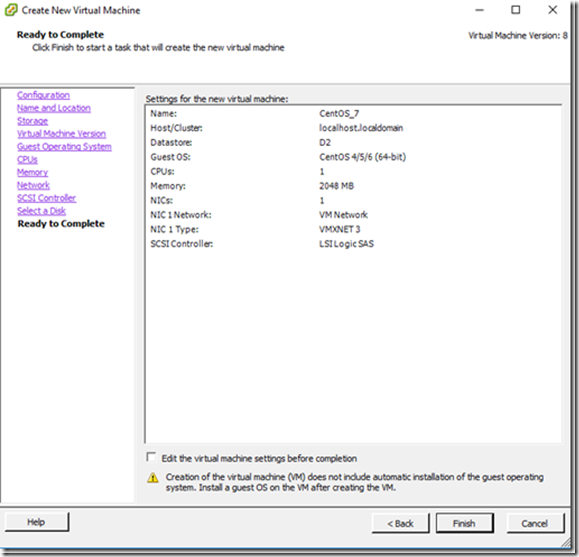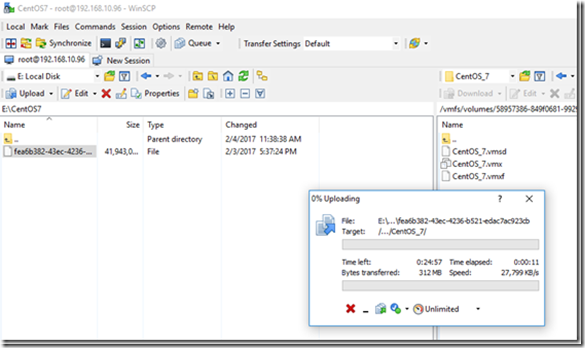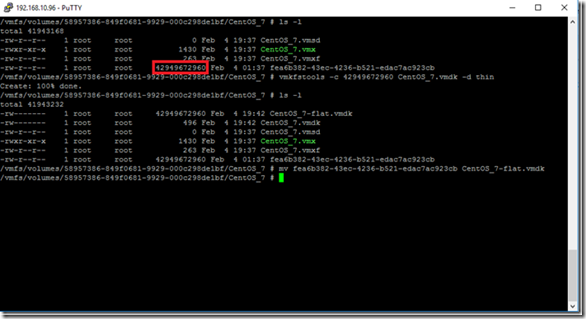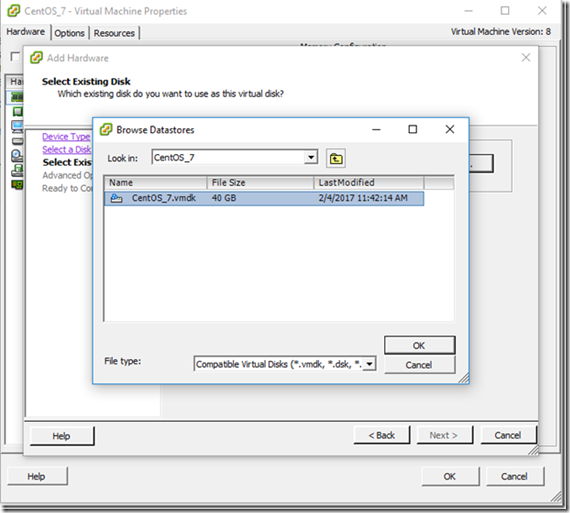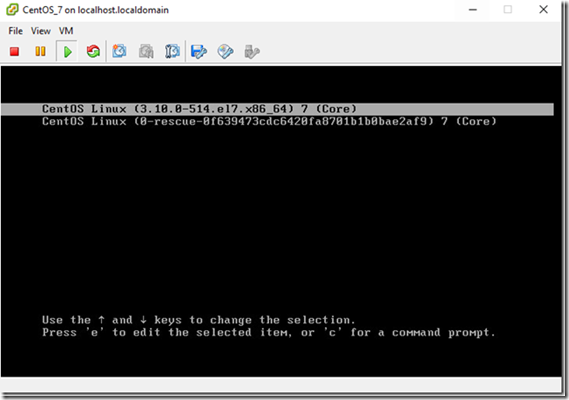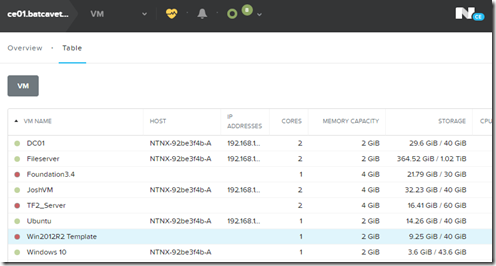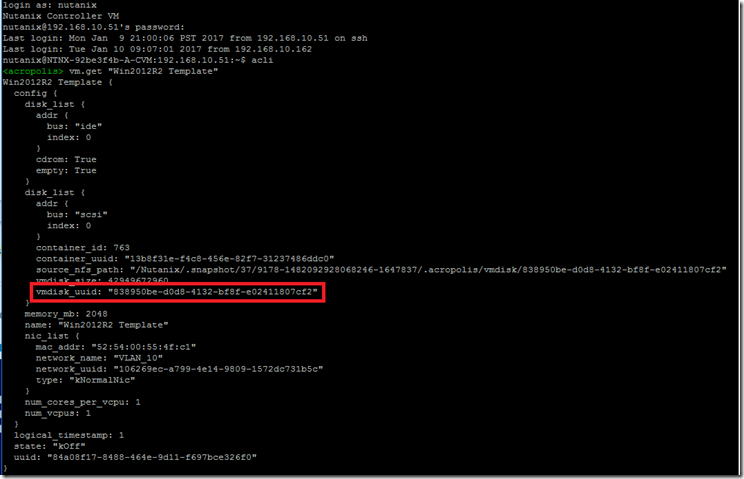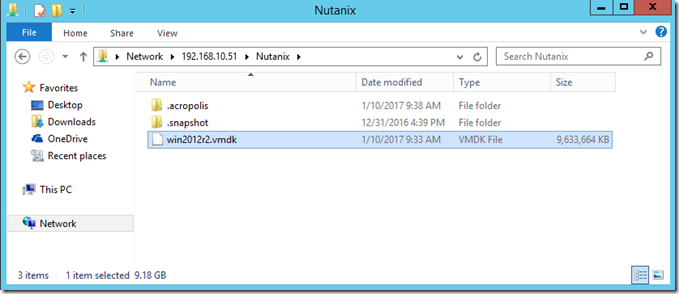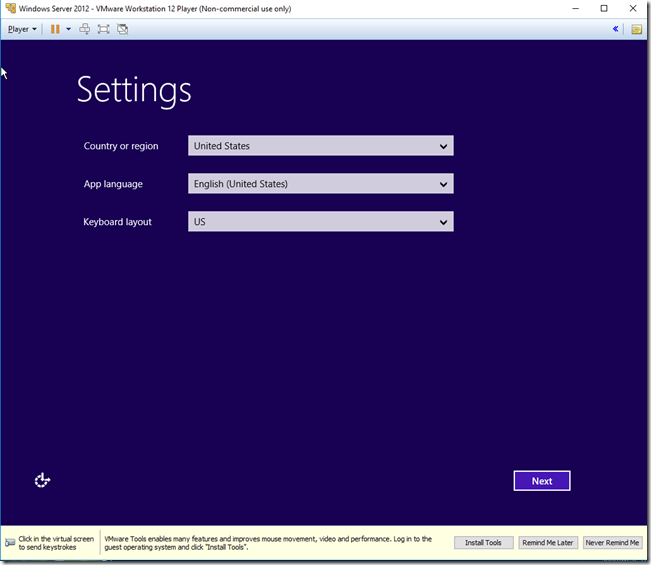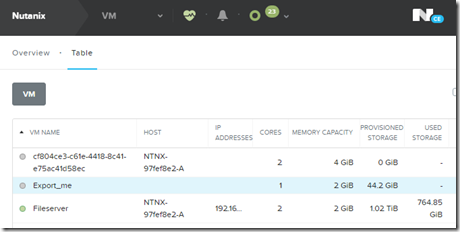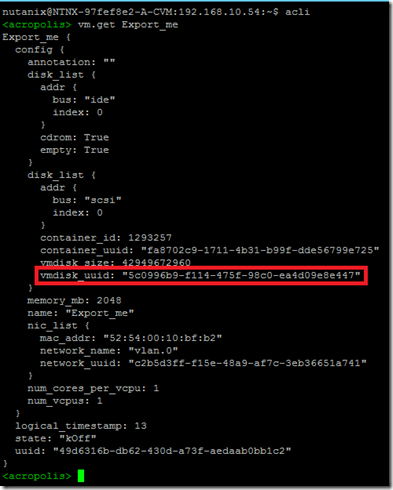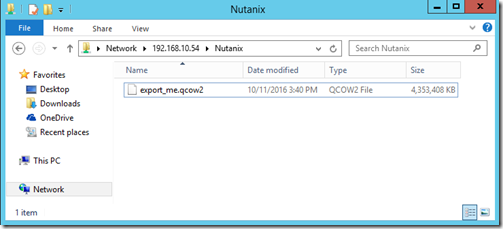Generally a better idea to build virtual machines from scratch when doing a migration to the datacenter. However, in some scenarios it might make sense to P2V a machine. This includes if you need to preserve the exact configuration of an existing machine, or if you don’t have the installation media for programs that are installed on that machine.
Before you begin the P2V process, you need to install the Nutanix VirtIO drivers for the virtual hardware that will be presented to the VM.
Login to the Nutanix support portal, click Downloads, Tools & Firmware, and search for “virtio” to find the drivers. Download the appropriate .MSI for your version of Windows.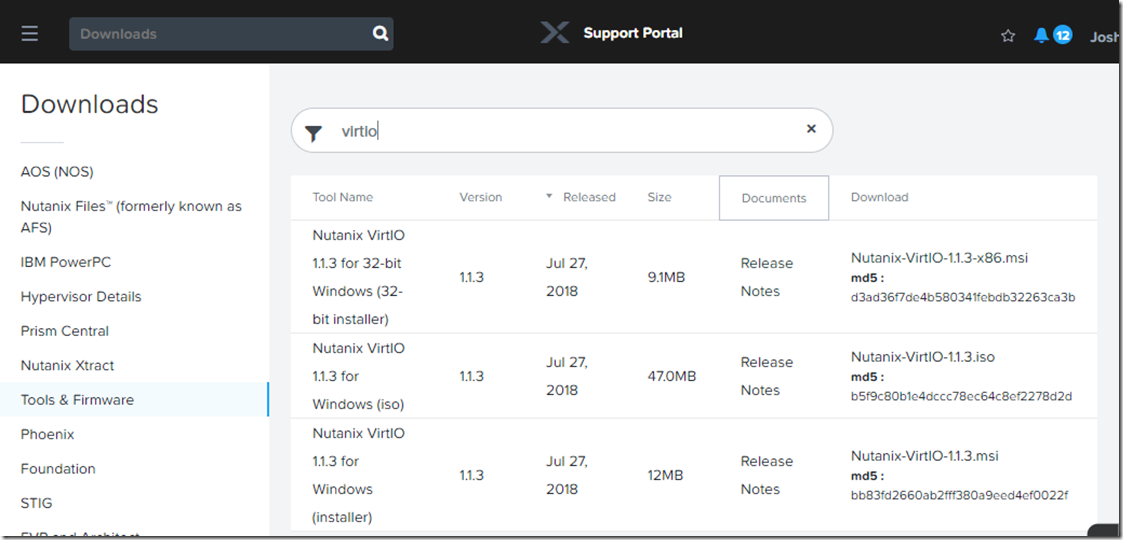
Double click the .msi to install it, and just click next and accept all the defaults.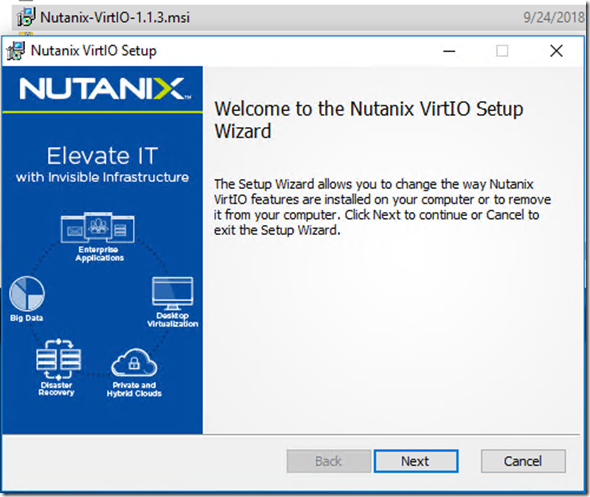
Microsoft has a tool called Disk2vhd that you can download for free to accomplish P2V migrations.
Download disk2vhd from Microsoft
Disk2vhd is a simple .exe file. Double click on the .exe to run it.
If you want the .vhd file to be bootable you need to select the System volume as well as C:\
I recommend saving the .vhd to a volume other than C:\ such as a usb key, or network mounted drive.
If the .VHD is relatively small, you can upload it through the PRISM Image Configuration Service.
However, if it is fairly large the browser will probably timeout before the .VHD completes the upload.
The Image Configuration Service will also upload a file from a http source. You can easily create a http server using Microsoft IIS. In Windows Features, click the following options to install the IIS role:
Open IIS Manager, right click Default Web Site, and click Add Virtual Directory.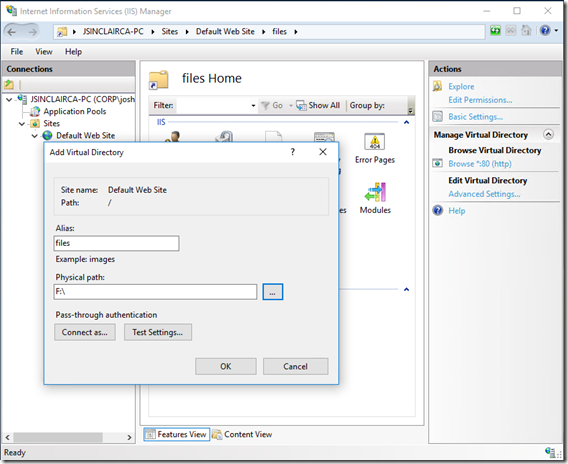
You will also need to add .VHD as a MIME type to be able to download the file.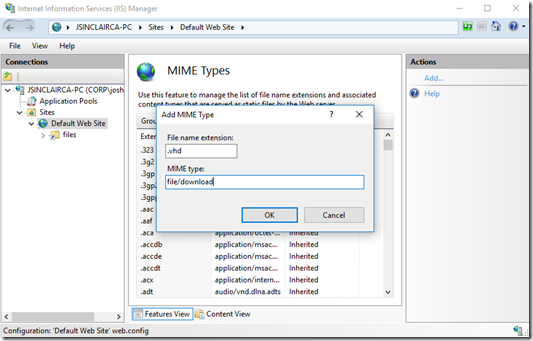
You can then browse to the folder via HTTP, right click the file link, and copy the link to the Image Configuration Service.
After the Image create tasks reaches 100% you can create a VM with the uploaded vdisk.
When adding a new disk to the VM, select:
Operation: Clone from Image Service
Bus Type: SCSI
Power on the VM and enjoy your success.
Booting from UEFI partions:
If the machine you imaged is booting from a UEFI boot partition the VM will be stuck with the message: Booting from Hard Disk…
To enable UEFI booting:
SSH to a CVM
run acli
vm.update [vm name] uefi_boot=true
Power off the VM and power it back on. Happy UEFI booting!